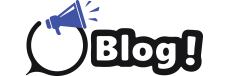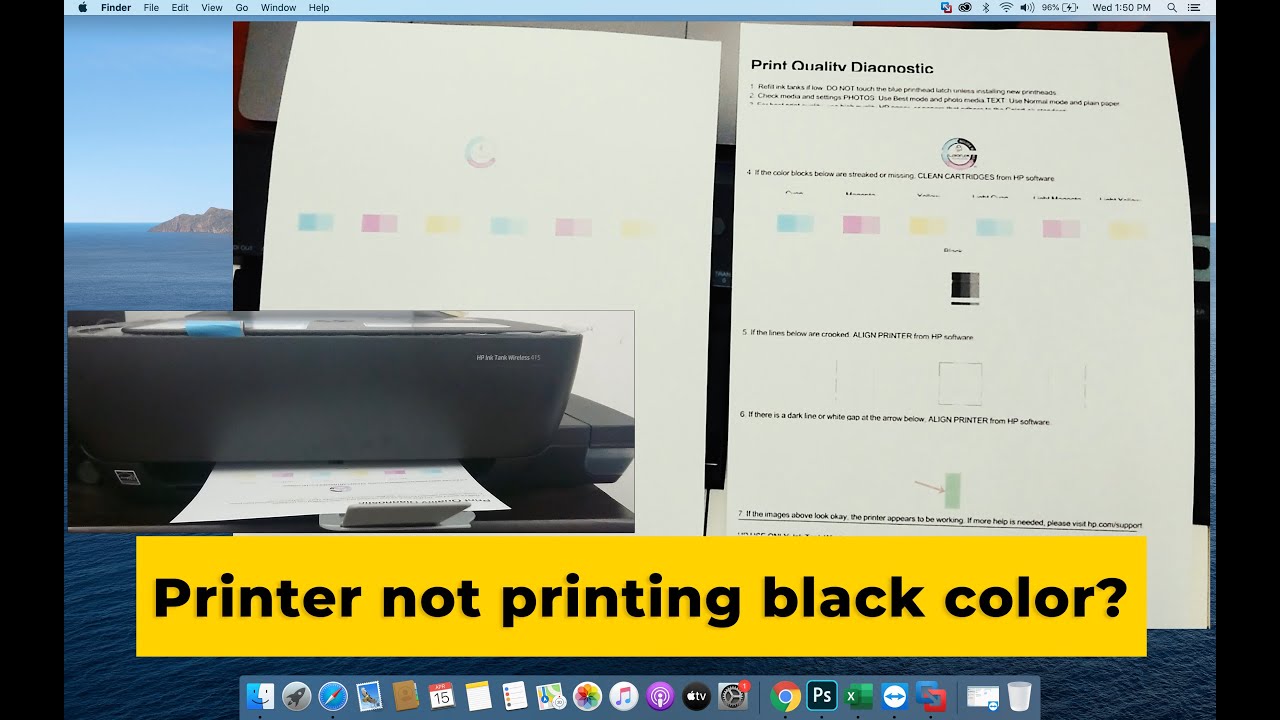
Encountering issues with your HP printer not printing black can be frustrating. Follow these detailed steps to troubleshoot and resolve the problem effectively:
Follow these steps to fix Why HP printer is not printing black color error
1. Check Ink Levels:
- Access your printer’s control panel or software on your computer to check the ink levels.
- Replace any low or empty black ink cartridges with genuine HP cartridges.
2. Clean the Printhead:
- Many HP printers have a built-in tool to clean the printhead.
- Access the printer’s settings menu or software on your computer to locate the printhead cleaning option.
- Run the cleaning cycle to remove any dried ink or debris blocking the black ink flow.
3. Print a Quality Diagnostic Report:
- Print a quality diagnostic report directly from the printer.
- This report will help identify if the issue is related to the printhead or the ink cartridge.
4. Perform Manual Printhead Cleaning (If Applicable):
- If the automatic printhead cleaning doesn’t resolve the issue, perform a manual cleaning.
- Refer to your printer’s manual or HP’s support website for specific instructions on manually cleaning the printhead.
5. Use Genuine HP Ink Cartridges:
- Ensure you are using genuine HP ink cartridges designed for your specific printer model.
- Third-party or refilled cartridges might cause compatibility issues and affect print quality.
6. Run Print Quality Diagnostic Tools:
- HP printers often have diagnostic tools or utilities that can help diagnose and fix print quality issues.
- Access these tools through the printer’s settings menu or software on your computer.
7. Update Printer Firmware and Drivers:
- Ensure your HP printer has the latest firmware and drivers installed.
- Visit the HP support website, enter your printer model, and download any available updates.
8. Perform a Printer Reset:
- Resetting the printer can sometimes resolve various printing issues.
- Refer to your printer’s manual or HP’s support website for instructions on performing a reset.
By following these detailed troubleshooting steps, you can often resolve the HP printer not printing black issue. For additional help or specific guidance tailored to your printer model, refer to the HP printer manual or visit HP’s official support website.
Resetting HP Printer to Factory Settings: Step-by-Step Guide
Resetting your HP printer to factory settings can resolve various issues and restore it to its default state. Follow these detailed methods to perform a factory reset:
Method 1: Using Control Panel on the Printer:
-
Access Control Panel: On the printer’s control panel, navigate to the “Setup” or “Settings” menu.
-
Find “Restore Defaults” or “Factory Reset”: Look for options like “Restore Defaults,” “Reset All Settings,” or “Factory Reset.” It might be located under “Tools” or “Preferences.”
-
Select Reset: Confirm the action by selecting “Yes” or pressing the appropriate button. Follow the prompts to initiate the reset process.
-
Wait for Reset: The printer will restart and reset to its factory settings. This process may take a few minutes.
Method 2: Using Embedded Web Server (EWS):
-
Connect to the Network: Ensure your printer is connected to the same network as your computer.
-
Access EWS: Open a web browser and enter the printer’s IP address into the address bar. This will access the printer’s Embedded Web Server.
-
Navigate to Settings: Look for a tab or section labeled “Settings,” “Tools,” or “System.” Find the option for “Restore Defaults” or “Factory Reset.”
-
Initiate Reset: Click on the reset option and confirm the action. Follow any on-screen instructions to proceed.
-
Allow Reset Process: The printer will undergo a reset and restart automatically. Wait for the process to complete.
Method 3: Using HP Printer Software:
-
Download HP Print and Scan Doctor: Visit the HP website and download the HP Print and Scan Doctor tool.
-
Run HP Print and Scan Doctor: Open the downloaded tool and follow the on-screen instructions. It will detect and guide you through troubleshooting steps.
-
Choose Printer Reset Option: Select the option for resetting the printer to factory settings within the HP Print and Scan Doctor tool.
-
Follow Prompts: Follow the prompts provided by the tool to complete the reset process.
Important Note:
- A factory reset will erase all customized settings, including wireless network configurations and custom print settings. Be prepared to reconfigure your printer after the reset
Performing How to reset HP printer to factory settings can help resolve persistent issues and restore it to its default settings, often improving its functionality.