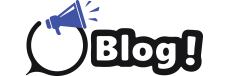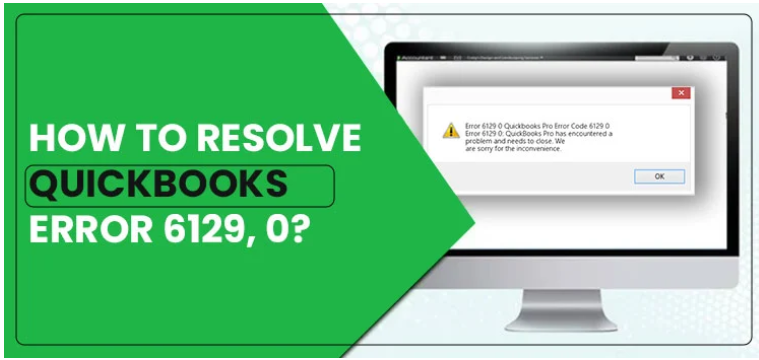
QuickBooks is a powerful accounting software, but users may encounter various error codes that can disrupt their workflow. One such error is QuickBooks Error Code 6129. In this comprehensive guide, we will delve into the meaning of QuickBooks Error 6129, explore its possible causes, and provide detailed steps to troubleshoot and fix this issue.
Understanding QuickBooks Error Code 6129:
QuickBooks Error Code 6129 is associated with problems related to accessing or opening a company file. When users encounter this error, they often see a message indicating that QuickBooks was unable to open the company file. The error message may look like: “Error -6129, 0: Database connection verification failure.”
Possible Causes of QuickBooks Error Code 6129:
Several factors can contribute to the occurrence of Error Code 6129 in QuickBooks Desktop. Understanding these potential causes is crucial for implementing effective solutions. Common reasons for this error include:
- Network Issues:
- Problems with the network connection can lead to Error Code 6129. This includes issues with the server or the computer hosting the company file.
- Incomplete QuickBooks Installation:
- If the QuickBooks installation is incomplete or corrupted, it may result in Error Code 6129.
- Company File Issues:
- Damaged or corrupted company files can trigger this error. This may occur due to improper handling of the company file or interruptions during file saving.
- Outdated QuickBooks Version:
- Using an outdated version of QuickBooks Desktop may lead to compatibility issues and trigger error codes.
- Windows User Permissions:
- Insufficient Windows user permissions can prevent QuickBooks from accessing or modifying necessary files, leading to error 6129.
Fixing QuickBooks Error Code 6129: Step-by-Step Guide
Step 1: Update QuickBooks Desktop
Ensure that you are using the latest version of QuickBooks Desktop. QuickBooks regularly releases updates that include bug fixes and improvements. Follow these steps to update QuickBooks:
- Open QuickBooks.
- Go to the “Help” menu and select “Update QuickBooks.”
- Click on “Update Now” in the “Update QuickBooks” window.
- Checkmark the boxes for maintenance releases and critical fixes.
- Click “Get Updates” to start the update process.
Step 2: Run QuickBooks File Doctor
QuickBooks File Doctor is a tool designed to fix a variety of file-related issues. Follow these steps to run QuickBooks File Doctor:
- Download and install QuickBooks Tool Hub from the official QuickBooks website.
- Open the Tool Hub and select the “Company File Issues” tab.
- Choose “Run QuickBooks File Doctor” and select your company file from the drop-down menu.
- Click “Check your file” and then “Continue.”
- Enter your QuickBooks login credentials when prompted.
Step 3: Check Windows User Permissions
Ensure that the Windows user account you are using has sufficient permissions to access and modify QuickBooks files. Follow these steps to adjust user permissions:
- Right-click on the folder containing your QuickBooks company file.
- Select “Properties” and go to the “Security” tab.
- Ensure that the Windows user account has Full Control.
- If not, click “Edit,” select the user, and check the “Full Control” box.
- Click “Apply” and then “OK” to save the changes.
Step 4: Verify Network Connectivity
Check the network connection on both the server and the computer hosting the company file. Ensure that there are no interruptions or issues with the network configuration.
Step 5: Create a New Windows User
Creating a new Windows user can help determine if the issue is specific to the user account. Follow these steps:
- Go to the “Control Panel” on your computer.
- Select “User Accounts” and then “Manage another account.”
- Click “Add a new user in PC settings” and follow the on-screen instructions to create a new user.
- Log in to the new user account and try opening QuickBooks.
Step 6: Restore from a Backup
If you have a backup of your company file, restoring it can help if the issue is related to data corruption. Follow these steps:
- Open QuickBooks and go to the “File” menu.
- Select “Open or Restore Company” and choose “Restore a backup copy.”
- Follow the on-screen prompts to restore from your backup.
Step 7: Contact QuickBooks Support
If the error persists after following the above steps, it’s advisable to contact QuickBooks Support for further assistance. Provide them with detailed information about the issue, steps you’ve taken, and any error messages received.
Conclusion:
QuickBooks Error Code 6129 can be resolved by following the comprehensive troubleshooting steps outlined in this guide. It’s essential to identify the root cause of the error and apply the appropriate solutions. Regular updates, file verification tools, and ensuring proper network connectivity are key components of maintaining a stable and error-free QuickBooks environment. If issues persist, reaching out to QuickBooks Support at +1-855-603-0490 for expert assistance is always a viable option.