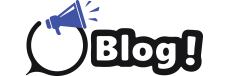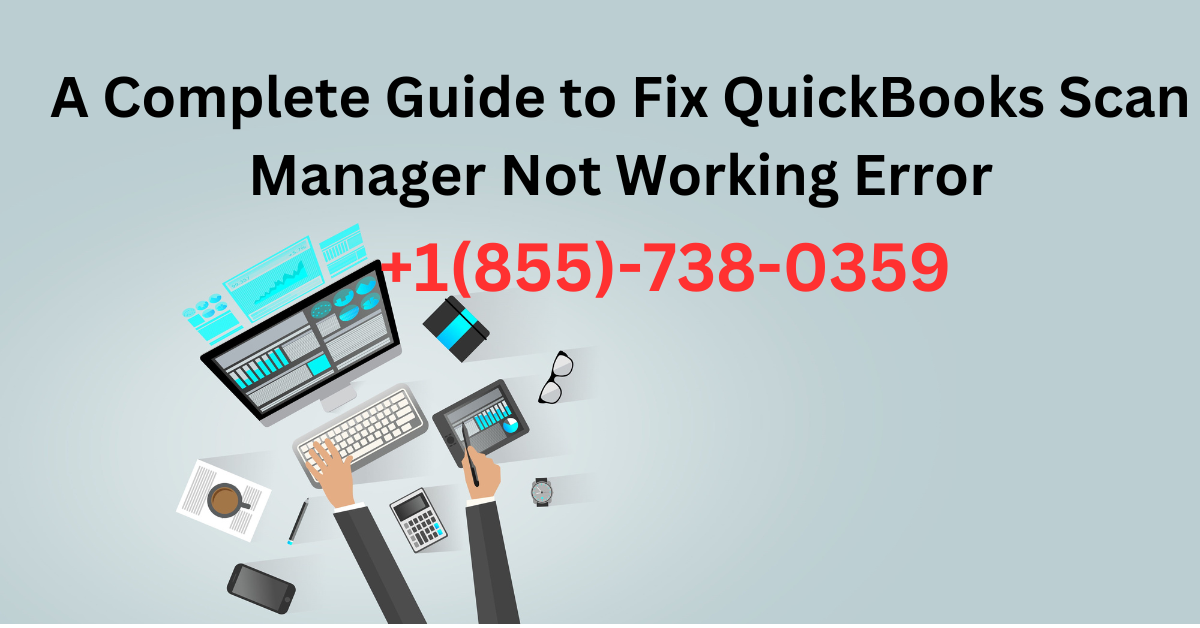
QB scan manager lets you easily scan receipts and documents to add to your invoices. This tool helps you scan sales receipts, bills, documents, and other transactions. But when trying to capture/read the barcode using a scanner, it does work, or the reader does not catch the scanner. This inability of the scanner leads to the QuickBooks Scan Manager Not Working error on your screen.
To work continuously on your invoices, you must fix this error quickly. This blog is a complete guide that helps you in the scan manager setup in QB and cures the common issues why you are facing this error.
The provided guide will help you fix this issue, or if you want an immediate solution, you can connect with us on +1(855)-738-0359. We have a team of QB experts to handle such issues
Know Why Scan Manager isn’t Working in QuickBooks
Get familiar with the possible reasons why the QB scan manager isn’t working:
- QuickBooks is only compatible with TWAIN-compliant scanners. Not using a TWAIN scanner can make you encounter scan manager-related errors.
- The setup of the QB scan manager is incorrect or faulty.
Also Read: Intuit Data Protect Has Stopped Working
Expert Solutions to Fix Scan Manager isn’t Working Error
To fix the ‘scan manager isn’t working error, follow the provided stepwise solutions:
Solution 1: Download a TWAIN Compatible Scanner
QuickBooks Scan Manager only works with TWAIN scanners. If you are trying to connect with an incompatible scanner, you’ll have an error on your screen.
So, download and install a TWAIN scanner compatible with QB’s printer.
Here are some TWAIN scanners: Epson Perfection 2450, Canon Lide 6OO, Brother MFC 7820N, etc. After connecting with a TWAIN scanner, check its compatibility with QB printer using the Free Utility offered by TWAIN.
Solution 2: Set Up QuickBooks Scan Manager
Step 1: Create a Scan Profile in QB
- Find the QB application icon on your computer and open it by double-clicking.
- Move the pointer to the Company menu, select Documents, and then Doc Center.
- Hit the Scan a Document button.
- Click on New to set up a new account or log in.
- Give a name to the new profile, or edit the old one’s name and Continue.
- Make the account settings appropriate and add the required information to complete the profile.
- Finally, hit the Save as a new profile button.
Step 2: Set Up Scan Manager and Make Sure it’s Working Correctly
- Highlight the recently created profile and then Select.
- A Select Scanner window will open up. From there, choose the Scanner Setup Wizard option.
- Now, your scanner will be selected. If it didn’t click, find the Nuance option and download your scanner in QB.
- Switch the Scan Manager in Normal mode.
- Now test the scanner to find any glitches in the setup by tick marking the Perform Tests box and Next.
- Hit Next until testing starts.
- Tick mark the checkbox ‘Repeat this test to check all modes’ and Next.
- Your scanner has been set up perfectly if it doesn’t show any issues.
- Now go to the Attach File and select any bill or document to scan and attach.
Overall, this guide is a comprehensive resource to know the cause and fix the QuickBooks Scan Manager Not Working error. If QB still shows this error while scanning any document or transaction, you must contact the experts. We have hired a team of QB experts to help you fix this issue; connect with us at +1(855)-738-0359.
Recommended To Read: QuickBooks Restore Failed Can’t Remove Log File