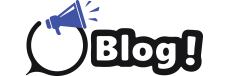Encountering an Epson printer offline status on a Windows 10 computer can be frustrating. Follow these detailed steps to resolve the issue and bring your Epson printer back online:
Step-by-Step Guide to Fix Epson Printer Offline Issue:
Step 1: Check Printer Connections
- Verify Physical Connections: Ensure the printer is properly connected to the power source and the computer via USB or network connection.
- Restart Printer: Power off the Epson printer, wait for a few moments, and then turn it back on.
Step 2: Set Epson Printer as Default
- Access Printer Settings: Go to “Settings” > “Devices” > “Printers & scanners.”
- Select Epson Printer: Right-click on your Epson printer and choose “Set as default printer” from the dropdown menu.
Step 3: Use Printer Troubleshooter
- Open Troubleshooter: Go to “Settings” > “Update & Security” > “Troubleshoot.”
- Run Printer Troubleshooter: Select “Printer” and click on “Run the troubleshooter.” Follow on-screen instructions to identify and fix issues.
Step 4: Restart Print Spooler Service
- Open Services: Press “Windows Key + R,” type “services.msc,” and press Enter.
- Locate Print Spooler: Scroll down to find “Print Spooler” in the Services window.
- Restart Print Spooler: Right-click on “Print Spooler,” select “Restart” from the dropdown menu.
Step 5: Update Printer Driver
- Access Device Manager: Right-click on the Start button and choose “Device Manager.”
- Expand Print Queues: Locate and expand the “Print queues” section.
- Update Printer Driver: Right-click on your Epson printer and select “Update driver.” Follow the prompts to update the driver.
Step 6: Reinstall Epson Printer
- Remove Printer: Go to “Settings” > “Devices” > “Printers & scanners.” Select your Epson printer and click “Remove device.”
- Reinstall Printer: Follow the on-screen instructions to reinstall your Epson printer by adding it again.
Step 7: Check Network Connectivity (If applicable)
- Ensure Network Connection: If the Epson printer is connected via a network, check the Wi-Fi or Ethernet connection.
- Restart Router: Power cycle the router and reconnect the printer to the network if needed.
Following these detailed troubleshooting steps should help resolve the Epson printer offline issue on a Windows 10 system, ensuring your printer is back online and ready for use
How to Install an Epson Printer on Windows and Mac: Step-by-Step Guide
Installing an Epson printer on your computer allows seamless printing. Follow these detailed steps to set up your Epson printer on both Windows and Mac operating systems:
For Windows:
Step 1: Unbox and Prepare the Printer
- Unbox Printer: Unpack the Epson printer and place it in the desired location near your computer.
- Connect Power: Plug in the printer to a power source and turn it on.
Step 2: Download and Install Epson Printer Drivers
- Visit Epson Support Website: Go to the Epson website and navigate to the support section.
- Search for Printer Model: Enter your specific printer model in the search bar.
- Download Drivers: Download the latest printer drivers compatible with your Windows version.
- Run Installer: Locate the downloaded driver file and run the installer.
- Follow Installation Prompts: Follow on-screen instructions to install the drivers.
Step 3: Connect Epson Printer to Windows PC
- Use USB Cable (for Wired Connection): Connect the printer to your computer using a USB cable.
- Follow Setup Wizard: Windows will detect the printer; follow any setup wizard prompts that appear.
Step 4: Set Epson Printer as Default
- Access Devices and Printers: Go to “Control Panel” > “Devices and Printers.”
- Select Epson Printer: Right-click on your Epson printer and choose “Set as default printer.”
For Mac:
Step 1: Prepare Epson Printer
- Unpack and Connect: Unbox the Epson printer and connect it to a power source.
- Power On: Turn on the printer and ensure it’s ready for setup.
Step 2: Download and Install Epson Printer Software
- Visit Epson Support Site: Go to the Epson website’s support section for drivers and downloads.
- Search for Printer Model: Enter your specific printer model to find compatible software for Mac.
- Download Drivers: Download the appropriate printer software for Mac OS.
- Run Installer: Locate the downloaded file and run the installer package.
- Follow Installation Steps: Follow the installation steps provided by the installer.
Step 3: Connect Epson Printer to Mac
- Use USB or Wi-Fi: Connect the Epson printer to your Mac via USB or Wi-Fi network.
- Add Printer: Go to “System Preferences” > “Printers & Scanners.”
- Click ‘+’: Click the “+” sign, select your Epson printer, and follow on-screen instructions to add it.
By following these detailed steps, you can successfully install Epson printer on both Windows and Mac operating systems, enabling seamless printing functionality