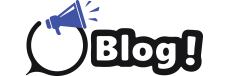Printers have become an essential part of our daily lives, simplifying tasks ranging from professional documents to personal photographs. However, encountering issues like a non-responsive Canon printer can disrupt productivity and cause frustration. Understanding how to troubleshoot such problems is crucial to resolve my Canon printer is not printing efficiently.
Introduction to Printer Issues
Printers play a vital role in transforming digital information into physical documents. Facing issues with printers, like a Canon printer not printing, is a common inconvenience for users. These problems can stem from various reasons, such as connectivity issues, software glitches, or hardware malfunctions.
Understanding Canon Printers
Canon printers are renowned for their quality and reliability. Before delving into troubleshooting, it’s essential to understand the basics of Canon printers. Their efficiency can be impacted by factors like paper jams, low ink levels, connectivity problems, or outdated drivers.
Troubleshooting Steps for Canon Printer
-
Check for Connectivity Issues: Ensure that the printer is properly connected to the power source and the computer. Troubleshoot cable connections or wireless settings to rectify any issues.
-
Verify Ink Cartridges: Confirm that the ink cartridges are properly installed and have sufficient ink levels. Replace or refill cartridges if necessary.
-
Run Printer Troubleshooter: Use the built-in printer troubleshooter in your operating system to identify and resolve common printing problems automatically.
-
Update Printer Drivers: Ensure that the printer drivers are up-to-date. Visit the Canon website and download/install the latest drivers compatible with your printer model.
Cleaning and Maintenance Tips
Regular maintenance can prevent many printer issues:
- Cleaning the Printer Head: Unclog the printer head by running a cleaning cycle or using cleaning tools provided by Canon.
- Alignment and Calibration: Perform alignment and calibration procedures as recommended by the manufacturer.
- Regular Maintenance Practices: Keep the printer clean, avoid overloading paper trays, and handle cartridges carefully.
Advanced Solutions
If basic troubleshooting steps don’t resolve the issue:
- Resetting the Printer: Reset the printer to its default settings to eliminate software-related glitches.
- Checking Hardware Components: Inspect hardware components like paper feeders, rollers, and sensors for any physical damage.
- Seeking Professional Help: If the problem persists, contact Canon support or seek assistance from a professional technician.
In conclusion, resolving issues like a Canon printer not printing involves a series of systematic troubleshooting steps. Regular maintenance, software updates, and timely interventions can ensure the smooth functioning of your printer, enhancing its lifespan and performance
Canon Printer Installer for Windows and Mac: Simplifying Setup for Effortless Printing
Canon printers are renowned for their quality and reliability, catering to both personal and professional printing needs. To fully utilize the capabilities of your Canon printer, seamless installation on your Windows or Mac system is imperative. This guide walks you through the steps required for hassle-free setup on both operating systems.
Canon Printer Installation on Windows:
Step 1: Gather Requirements
- Ensure your Canon printer is powered on and properly connected to your Windows computer via USB or a network connection.
Step 2: Download Canon Printer Drivers
- Visit the Canon official website and navigate to the “Support” section.
- Enter your printer model and download the appropriate drivers compatible with your Windows version.
Step 3: Run the Installer
- Locate the downloaded driver file and run the installer.
- Follow the on-screen instructions to install the drivers and necessary software.
- Connect the printer when prompted and complete the setup process.
Step 4: Test the Printer
- Once installation is complete, print a test page to verify successful setup.
- Ensure all printer functionalities are working correctly.
Canon Printer Installation on Mac:
Step 1: Prepare the Printer
- Connect your Canon printer to the Mac using a USB cable or ensure both devices are on the same network for wireless setup.
Step 2: Download Printer Drivers
- Visit the Canon website’s “Support” section and input your printer model.
- Download the suitable drivers compatible with your Mac operating system version.
Step 3: Install the Drivers
- Locate the downloaded driver file and run the Canon printer installer.
- Follow the installation instructions, entering your Mac credentials when prompted.
- Connect the printer when instructed and complete the installation.
Step 4: Confirm Setup
- After installation, perform a test print to verify the printer’s functionality.
- Ensure the printer responds to commands from your Mac without any issues.
Installing your Canon printer on both Windows and Mac systems is a straightforward process when following these step-by-step guidelines. Proper installation ensures optimal performance and allows you to enjoy all the features your Canon printer offers.
For a smooth printing experience, timely updates of printer drivers are recommended. Refer to Canon’s official website for any driver updates or additional software that enhances printer functionality.