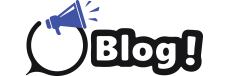Netgear extender WiFi setup can significantly enhance your wireless network’s speed and coverage. If you’re experiencing slow WiFi or weak connections, you can follow the steps below for manual setup or use the faster WPS method. We’ll also guide you on performing a factory reset and updating your extender’s firmware.
Manual Setup: Netgear Extender WiFi Setup
To set up your Netgear WiFi extender manually, follow these steps:
- Insert your Netgear Extender into a power socket and wait until the power LED indicator stabilizes and turns a solid green color.
- Open the WiFi settings on your computer or mobile device and connect to the “NETGEAR_EXT” network.
- Launch a web browser and enter “mywifi ext” into the address field.
- Follow the instructions displayed on the screen, and if asked, set up a Netgear account.
- Select your existing WiFi network and enter the password if prompted. Click “Next” to complete the setup.
Once successfully connected, relocate the extender to an area with weak WiFi signals to extend coverage.
Configuring Netgear WiFi Extender via WPS Method
You can easily connect your Netgear WiFi extender to your existing WiFi network using the WPS (WiFi Protected Setup) method:
- Ensure your Netgear Extender is powered on and connected.
- Locate the WPS button on your extender and press it to begin the setup process.
- Press the WPS button on your WiFi router within a two-minute timeframe.
- Once the connection is established, the WPS LED on the extender will turn a steady green, indicating a successful configuration.
Congratulations, your Netgear Extender’s WiFi setup using the WPS method is now complete. If you encounter any issues with your extender, please don’t hesitate to contact our toll free support number for assistance.
How to Perform a Reset on Your Netgear WiFi Extender?
If you encounter issues or want to start the setup process anew, follow these steps for a factory reset on your Netgear Extender:
- Locate the reset button on your Netgear Extender, typically found in a small opening or hole.
- Utilize a paper clip or pin to press and hold the reset button for a minimum of 10 seconds.
- Release the reset button when the power LED begins to flash.
After performing a factory reset, it’s crucial to create a unique configuration. Remember to back up your current settings before proceeding with the reset.
Updating Netgear WiFi Extender Firmware
Maintaining peak performance and security for your Netgear WiFi extender requires regular firmware updates. To update the firmware, kindly follow to the following guidelines:
- Refer to the manual setup guide to access the extender’s web interface.
- Inside the settings menu, locate the “Firmware Update” or a similar section.
- If an update is available, proceed to download and install it, ensuring that the process is uninterrupted.
- Following the update, your extender may reboot automatically; if it doesn’t, you can manually restart it.
Before you begin the firmware update, ensure that your WiFi extender is connected to your existing WiFi network.
Troubleshooting Tips
When facing challenges during the Netgear Extender WiFi setup, consider these troubleshooting measures:
- Verify that the extender is positioned within the range of the router.
- Double Check the accuracy of the WiFi password you provided during the setup process.
- Avoid positioning the extender close to electronic devices that could potentially cause interference.
- If difficulties persist, consider performing a factory reset and then reconfigure the extender.
- Ensure you keep the extender’s firmware up to date to address potential software issues.
- Check if your devices can connect to the extended WiFi bands offered by the extender.
- Examine the extender’s LEDs to ensure it is receiving a strong signal from the router.
By following these troubleshooting steps, you can address and resolve any issues encountered during the Netgear Extender WiFi setup. If issues persist, seek technical assistance by calling our toll free number at (+13234713045) or emailing [email protected].