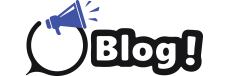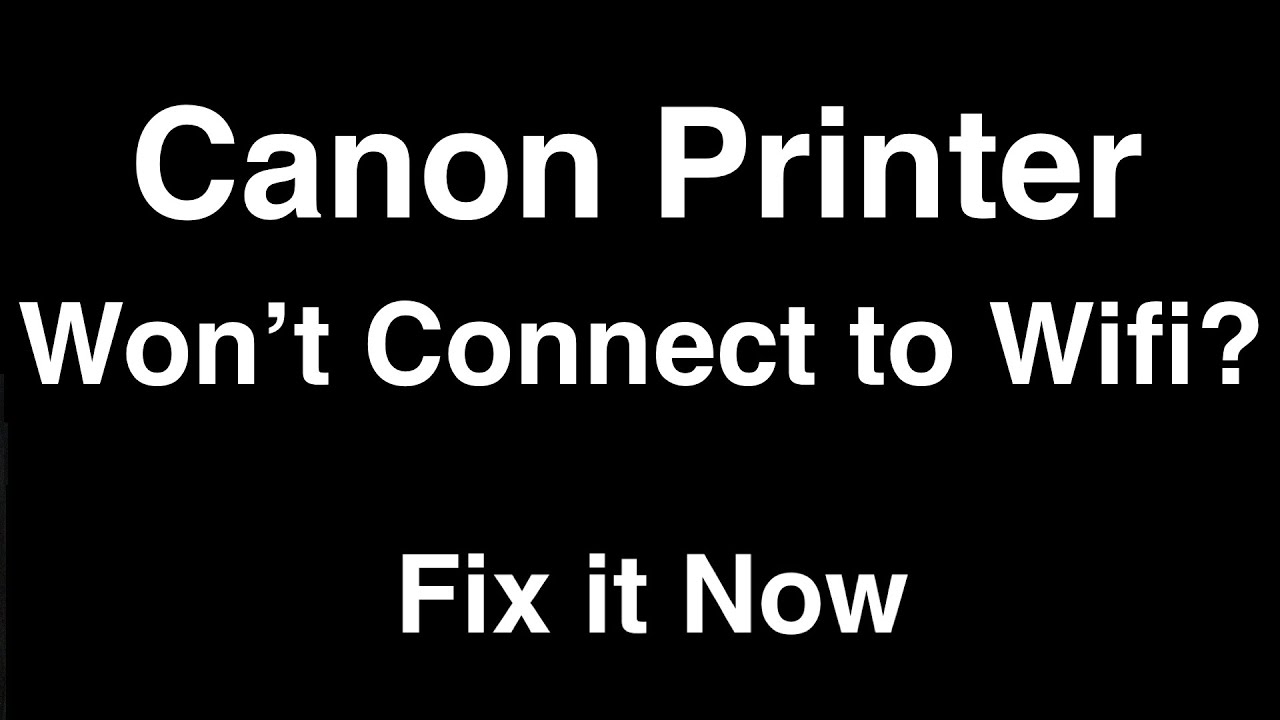
Are you facing issues with your Canon printer won’t connect to WiFi? This common problem can be frustrating, but fret not! Here’s a comprehensive troubleshooting guide to help resolve this issue:
-
Check Network Connection: Ensure that your Wi-Fi network is functioning correctly and that other devices can connect to it. Verify the Wi-Fi password is accurate.
-
Printer Placement: Position your Canon printer within the range of the Wi-Fi router to ensure a stable connection. Physical obstacles like walls can weaken the signal.
-
Restart Printer and Router: Turn off both your printer and Wi-Fi router. Wait for a few minutes, then power them back on. Sometimes, a simple restart can fix connectivity issues.
-
Update Printer Firmware: Outdated firmware might cause connectivity problems. Visit the Canon support website, enter your printer model, and download the latest firmware updates. Install them following the provided instructions.
-
Run the Wireless Setup Again: Access your printer’s settings menu and navigate to the wireless or network settings. Choose the option to set up a new wireless connection. Follow the prompts to reconnect your printer to the Wi-Fi network.
-
Disable/Enable Wi-Fi Direct: If your printer supports Wi-Fi Direct, try disabling and re-enabling it. Sometimes resetting this feature can resolve connection issues.
-
Check for Interference: Nearby electronic devices or appliances operating on the same frequency can interfere with your Wi-Fi signal. Move such devices away from the printer and router.
-
Reset Network Settings: In some cases, resetting the network settings on your printer to default can help. Refer to the user manual or Canon’s online guides for instructions on how to perform a network reset.
-
Contact Canon Support: If none of the above steps resolve the issue, reaching out to Canon’s customer support or visiting their website’s troubleshooting section for further assistance might be necessary. They may provide specific guidance or recommend professional servicing.
By following these troubleshooting steps, you should be able to resolve the Wi-Fi connectivity problem with your Canon printer. Remember to double-check your network settings and ensure all connections are properly established for seamless printing.
Canon Printer Drivers for Windows 11: Installation Guide and Troubleshooting Tips
Are you looking to install Canon printer drivers on your Windows 11 system for smooth and efficient printing? Follow this comprehensive guide to download, install, and troubleshoot Canon printer drivers:
-
Compatibility Check: Before proceeding, ensure your Canon printer model is compatible with Windows 11. Visit the Canon website and navigate to the support section. Enter your printer model to verify if there are specific Windows 11 drivers available.
-
Download the Drivers: Go to the Canon support website and locate the drivers section. Search for your printer model and select the drivers compatible with Windows 11. Download the appropriate driver software package.
-
Installation Process:
- Locate the downloaded driver file on your Windows 11 system.
- Double-click the file to initiate the installation process.
- Follow the on-screen prompts and instructions provided by the installation wizard.
- Accept the terms and conditions, select the installation location, and proceed with the installation.
-
Restart Your System: Once the installation is complete, restart your computer to ensure the changes take effect and the drivers are properly configured.
-
Printer Setup:
- Connect your Canon printer to your Windows 11 system using a USB cable or through a network connection if it’s a wireless printer.
- Turn on the printer and let Windows detect and recognize the newly installed drivers.
-
Check Printer Functionality: Print a test page or a document to confirm that the Canon printer is working correctly with Windows 11 after driver installation.
-
Troubleshooting Tips:
- If the printer doesn’t respond or faces connectivity issues, ensure all cables are securely connected, or the wireless network settings are correctly configured.
- Update Drivers: Periodically check for driver updates on the Canon website to ensure you have the latest software for optimal performance.
- Reinstallation: If you encounter problems with the initial installation, consider uninstalling the drivers and reinstalling them following the same process.
Installing Canon printer drivers for Windows 11 is essential for seamless printing operations. Follow these steps carefully, and ensure your printer is functioning correctly for a hassle-free printing experience on your Windows 11 system