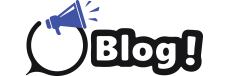Is your Canon printer acting up, causing frustration and delay in your printing tasks? Worry not; many common printer issues can be resolved with a few simple Canon printer troubleshooting steps. In this guide, we’ll take you through the most common problems and their solutions, so you can get back to smooth and efficient printing in no time.
Issue 1: Printer Won’t Power On
Solution: First, check if the printer is correctly plugged into a power source. Ensure the power outlet is functional. If the printer still won’t power on, try a different power cable or contact Canon support.
Issue 2: Printer is Printing Blank Pages
Solution: If your printer is producing blank pages, it may be due to empty or dried-out ink cartridges. Replace the cartridges with fresh ones. Run a cleaning cycle from your printer’s software to unclog dried ink.
Issue 3: Paper Jams
Solution: Paper jams are a common issue. Gently remove the jammed paper from the printer. Ensure that the paper is loaded correctly and that it matches the paper settings on your computer.
Issue 4: Slow Printing or Print Queue Stuck
Solution: Slow printing or a stuck print queue can be caused by too many print jobs in the queue. Cancel any unnecessary print jobs. If the problem persists, try updating your printer’s drivers or resetting the print spooler.
Issue 5: Connectivity Problems
Solution: If your printer is not connecting to your computer, check the USB or wireless connections. For USB, ensure the cable is securely connected. For wireless, verify that both the printer and computer are on the same network.
Issue 6: Low-Quality Prints
Solution: Low-quality prints may result from incorrect print settings or low ink levels. Adjust your printer settings for better print quality. Replace or refill the ink cartridges as needed.
Issue 7: Error Messages
Solution: When you encounter error messages, note down the error code or message. Visit Canon’s support website or contact customer support with this information for guidance on resolving the specific issue.
Issue 8: Wireless Printing Problems
Solution: For wireless printing problems, ensure your printer is connected to the Wi-Fi network and that your computer can detect it. Update the printer’s firmware if needed.
Issue 9: Faded or Smudged Prints
Solution: Faded or smudged prints can be due to old or clogged print heads. Run a print head cleaning cycle from your printer’s software to resolve this issue.
Issue 10: Printer Software Not Responding
Solution: If the printer software is not responding, try restarting your computer. If that doesn’t work, uninstall and reinstall the printer software to fix any corrupt files.
By following these troubleshooting steps, you can resolve many common issues that may arise with your Canon printer
Download and Install Your Canon Printer: A Step-by-Step Guide via http://ij.start.canon
If you’ve recently purchased a Canon printer and are eager to start printing, you’re in the right place. Canon provides a user-friendly website, http://ij.start.canon, that makes it simple to download and install the necessary drivers and software for your printer. In this guide, we’ll take you through the easy steps to get your Canon printer up and running with http://ij.start.canon.
Step 1: Open Your Web Browser
Launch your preferred web browser on your computer. You can use popular options like Google Chrome, Mozilla Firefox, or Microsoft Edge.
Step 2: Visit http://ij.start.canon
In the address bar of your web browser, type “http://ij.start.canon” and press Enter. This will take you to Canon’s official support website dedicated to setting up your printer.
Step 3: Select Your Printer Model
On the http://ij.start.canon website, you’ll find a user-friendly interface. Locate and click on the “Set Up” tab. Here, you will be prompted to enter your printer model. Type the model number of your Canon printer into the provided space and click “Go.”
Step 4: Download the Drivers and Software
Once you’ve selected your printer model, the website will display the relevant drivers and software for your printer. You can choose to download the complete package, which includes all the essential software, or select individual items based on your requirements.
Step 5: Accept the Terms and Conditions
Before downloading the drivers and software, you will likely be asked to accept Canon’s terms and conditions. It’s essential to review these terms and ensure you agree before proceeding.
Step 6: Begin the Download
Click on the “Download” button to initiate the download process. The size of the download will depend on the selected software and your internet speed.
Step 7: Install the Software
Once the download is complete, locate the downloaded file (usually in your computer’s “Downloads” folder) and run the installer. Follow the on-screen instructions to install the software on your computer.
Step 8: Connect Your Canon Printer
After successfully installing the software, connect your Canon printer to your computer via USB or follow the printer’s manual for instructions on connecting it wirelessly to your Wi-Fi network.
Step 9: Test Your Printer
Print a test page or document to ensure that your Canon printer is functioning correctly. If you encounter any issues during this step, consult Canon’s troubleshooting resources on their website.
Congratulations! You’ve now downloaded and installed the necessary drivers and software for your Canon printer using http:ij.start.canon. Your printer is ready to use, and you can enjoy hassle-free printing from your computer.